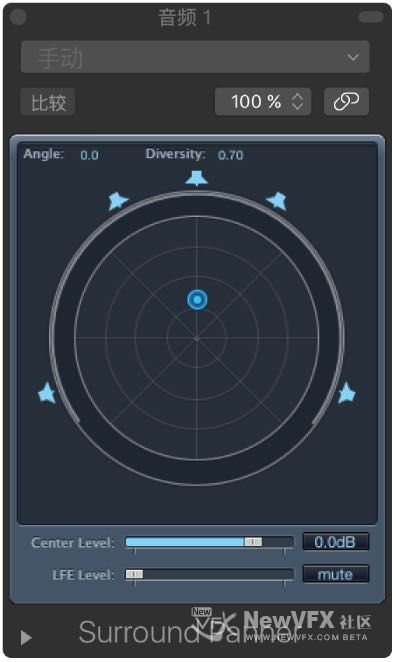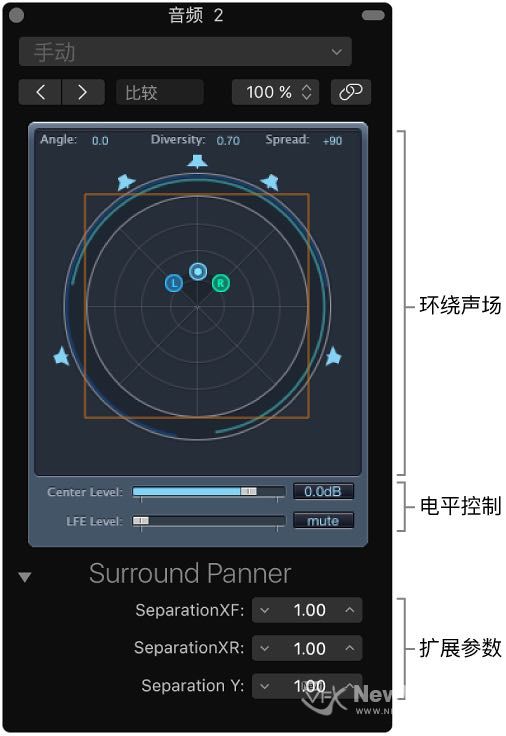使用环绕声声相器为单声道、立体声、环绕声混音 声相器操作参数详解
› VFX大学 › Logic,Cubase电影音乐制作社区 › 使用环绕声声相器为单声道、立体声、环绕声混音 声相器操作参数详解
- This topic has 1 个回复, 1 个参与人, and was last updated 5年, 12个月 前 by
 追光.
追光.
-
作者帖子
-
-
2018-11-26 - 11:34 #50646
在大多数的时候,我们所得到的音频文件是单声道,立体声的文件,但并不妨碍我们将其混音为完美的环绕声。当然在条件非常充足的条件下,我们可以直接录制多声道环绕声,但我们并不推荐这种录制方法,因为录制环绕声的成本较大,且经过后期处理后结果并不会比单声道,立体声文件更好。
不管是单声道,立体声,我们都可以使用环绕声声相器对其进行完美的混音。
环绕声相关精选
下面我们来学习环绕声声相器。
环绕声声相器
您可以使用环绕声声相器将轨道输出信号定位至特定的扬声器位置。您可以直接在通道条中使用环绕声声相器,但最好是在单独的窗口中打开它。
可以同时打开多个“环绕声声相器”窗口,并将它们保存到屏幕设置中。“环绕声声相器”窗口还提供了一个链接按钮。点按此按钮,以更新“环绕声声相器”窗口,使它反映所选通道条的环绕声模式和当前设置。
环绕声声相器配有三种操作模式,具体取决于通道条输入格式。在单声道到环绕声通道和立体声到环绕声通道中使用时,它会提供不同的参数。在环绕声到环绕声通道上使用时,它起着环绕声平衡器控制的作用。有关更多信息,请参阅环绕声声相器参数。
打开“环绕声声相器”窗口
- 连按通道条的环绕声声相器控制。
“环绕声声相器”窗口提供了通道条的环绕声声相器的放大视图,还包含有附加参数。
使用单声道输入通道条上的环绕声声相器
如果源输入被设定为单声道,则会出现单声道到环绕声声相器。
位于“单声道到环绕声声相器”窗口顶部的图形环绕声栏控制输入信号到扬声器输出的环绕声发送。音量滑块和音量栏(位于环绕声栏下方)提供了对中通道和 LFE 通道音量的独立控制功能。扩展参数可让您精准地控制通道分离。
- 使用这些参数更改远近和角度、输出格式或通道分离值。
使用立体声输入通道条上的环绕声声相器
如果源输入被设定为立体声,则会出现立体声到环绕声声相器。有关更多信息,请参阅设定通道条输入格式。
立体声到环绕声声相器与单声道到环绕声声相器相似,但它具有三个声相圆点:一个圆点代表左 (L) 信号,一个圆点代表右 (R) 信号,第三个圆点则同时控制 L 和 R 圆点。它还在右上角提供了一个“展开”栏,用于控制信号的立体声宽度。
请执行以下任一项操作:
- 在环绕声栏中移动 L 或 R 圆点会使第二个圆点相应的移动。
- 当以一定的速度拖动第三个圆点时,会使 L 和 R 圆点都移动。
向左/右移动会改变二者的角度。
向上/下移动则会改变其远近。
声相器周围的圆形棒表示哪些扬声器会传送各自的信号源,圆点离中心越近,相应的圆形棒则越宽(换言之,远近度越大)。
使用环绕声输入通道条上的环绕声平衡器
如果源输入被设定为环绕声,则环绕声声相器将起着环绕声平衡器控制的作用。有关更多信息,请参阅设定通道条输入格式。
源通道可被传递到各自的输出通道,无需任何交叉定位或混音。声相控件用一个圆点表示,它将多通道源信号当作一个整体来影响。
分离参数在此环绕声声相器模式下不可用。
- 拖移圆点以更改源信号的相对音量平衡。
- 连按通道条的环绕声声相器控制。
-
2018-11-26 - 11:45 #50648
环绕声声相器参数
环绕声声相器具有一组常用参数(不论通道条输入格式如何)。
点按“环绕声声相器”窗口左下角的显示三角形,以显示扩展参数。
【注】扩展参数在环绕声平衡器中不可用。
常用环绕声声相器参数
- 环绕声栏:环绕声栏由下列部件组成:
两个实时显示栏,用于显示角度和远近。通过拖移可以直接操作这些栏。
一个圆形网格,由四个同心圆组成,分为八个部分,每部分是 45 度。最外面的圆表示最近。最里面的圆则表示最远。
一个圈住网格的更大的圆。这是“远近/角度”显示。随着远近/角度的变化,远近显示的一部分将高亮显示。
一个正方形可能会覆盖盖于网格之上。这表示左右通道或前后(环绕声)通道间的分离点。拖移该分离正方形的角或边缘或使用“环绕声声相器”窗口下部分的滑块,来更改值。
分布于圆形网格周围的一些扬声器图标。点按图标以打开或关闭各自的通道,从而更改通道环绕声输出格式。
拖移蓝点以信号(环绕声相对于)到扬声器输出的发送。使用以下这些功能来修改蓝点的移动:
按住 Command 可锁定远近。
按住 Option-Command 可锁定角度。
按住 Option 同时点按蓝色圆点可复位角度和远近。
- “中置声道音量”滑块:拖移“中置声道音量”滑块或栏,以设定(前端)中通道(通常用于电影和电视作品中的对话)的音量关系。
- “低频效果通道音量”滑块:拖移“低频效果通道音量”滑块或栏,以控制低频效果通道输出的音量。由于低频效果通道输出通常被发送至低音炮通道,因此该缩写表示低频增强或低频音效。低音炮扬声器的使用并不是必须的。
【提示】如果您只需要输出低频信号,可在环绕声主通道条中插入一个多声道环绕声 EQ。可使用此方法设定超低音(或低音炮)输出。120 Hz 的截频频率是大多数环绕声应用所采用的标准。有关更多信息,请参阅环绕声主通道条。
- 分离控制:拖移“环绕声声相器”窗口下部分的滑块来确定各通道间的分离量。当您将这些参数更改为非 1.00 值时,分离正方形也会在环绕声栏中发生变化(变为梯形或矩形),直观地反映了通道是如何受影响的。
分离 XF:应用于左右(前端)通道。将分离值从 1.00 降至 0.00 可将右信号混音到左通道,反之亦然,直到两个通道都输出单声道信号为止。
分离 XR:应用于左右环绕(后端)通道。原理同上述相同,适用于环绕声扬声器。
分离 Y:可影响前后通道(换言之,聆听席前方或后方)的混音关系。它可以混音左/左环绕和右/右环绕通道。当分离 Y 被设为 0.00 时,前后通道将以单声道输出。
如果扩展参数部分是打开的,则分离正方形可见。如果扩展参数部分关闭,并且有分离值不等于 1.00 时,则它仍然可见。当通过图形方式编辑正方形并达到默认值时,它也会保持可见。关闭扩展参数部分(所有分离值为 100%)会使正方形消失。您可以通过按住 Option 键并点按扩展参数中显示的值栏或滑块(或点按分离正方形的线条)来将它们还原为默认值。【注】在 7.1 ITU 环绕声格式中,中左和中右的分离由前后通道的平均分离值决定。
- “音量补偿”弹出式菜单:选择立体声到环绕声通道和单声道到环绕声通道的环绕声声相法则。
【注】这些选项仅出现在使用 Logic Pro v8.x 至 9.1.6 存储且在环绕声里混音的项目中。
扬声器的单位增益:单声道到环绕声通道和立体声到环绕声通道的默认设置。所有新项目和从 Logic Pro 9.1.7 中导入的项目都遵循该声相法则。
如果将单声道按照 X dB 增益量移到环绕声声相器的最左端,那么立体声输出的单声道信号也会相应的按照 X dB 增益量移到最左端。如果将立体声按照 X dB 增益量移到环绕声声相器的最左端和最右端,那么立体声信号也会相应的按照 X dB 增益量移到最左端和最右端。
中点的单位增益:这是 Logic Pro 9.1.4 到 9.1.6 版本所用的默认设置。从这些 Logic Pro 版本中导入的项目将采用旧有声相法则。您可以从对话框或该弹出式菜单中选取不同的声相法则。
旧有(Logic 9.1.4 之前):这是 Logic Pro 8.x 到 9.1.3 版本所用的默认设置。从这些 Logic Pro 版本中导入的项目将采用旧有声相法则。您可以从对话框或该弹出式菜单中选取不同的声相法则。
-
-
作者帖子
- 在下方一键注册,登录后就可以回复啦。