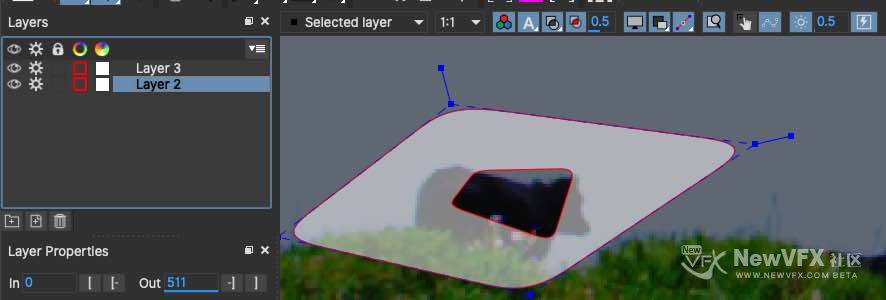VFX小布丁
@VFX小布丁
2天, 16小时 前在线-
回家。春运高峰已经开始了,社区里的每个兄弟姐妹,祝大家平安回家,安心回家。追光也要上车啦,如果有条件,还会更贴的,^_^,社区里的内容欢迎大家转发给在学习的亲朋好友噢,希望能帮到更多人。
-
从Mocha导出遮罩和影片片段
下面列出的一些导出格式不适用于摩卡HitFilm或摩卡AE。
mocha360度全景视频不支持某些形状数据格式,可能无法正常导出。
渲染/导出Shapes(遮罩)
在Mocha 和Mocha Vr版本中都可以使用这个功能导出遮罩。
做完Roto工作后,制作人需要导出遮罩,或者渲染视频。
- 选择菜单选项 File → Export Rendered Shapes就会导航到输出进程。
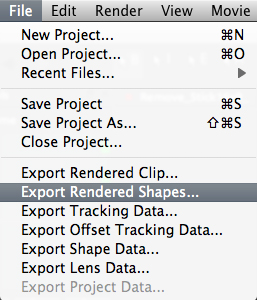
2. 渲染菜单窗口会让你选择:需要渲染哪些层和渲染方式。
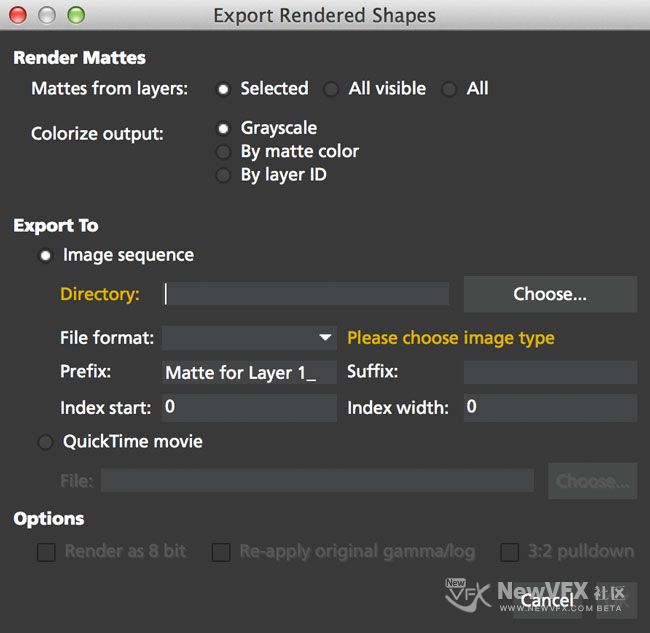
3. 输出选项包含:
1) 输出的遮罩的色彩
2)选择是否要渲染灰度遮罩或其图层填充色。
3)导出图像序列和QuickTime影片的选项。
♦ 导出图片序列,会出现以下选项…[查看更多] -
你好今天周末,稍后@小叶子 会给您处理的
-
导入Mattes
有些情况下,已经为镜头中的一个或多个对象创建了遮罩,可以通过创建新图层来导入这些遮罩,然后使用“图层属性 Layer Properties”下的“遮罩素材 Matte Clip”设置将其分配给相应图层。
好啦,今天雪儿的更贴就到这里啦,如有疑问,可以跟帖留言,会尽快回复你的。点击追踪反求版块并订阅可以查看更多精彩教程哦。
如果喜欢NewVFX社区的帖子,请关注NewVFX社区公众号,并将本帖推荐给你的朋友哦~
本帖未经允许不得转载,转载请注明出处并保留在本站的完整链接,谢谢^_^
-
-
检查追踪质量
跟踪后,将播放控制中的播放模式更改为循环播放可以回放一下,查看追踪的走向,以检查跟踪质量。
可以用另一个小技巧来检查你的追踪:开启视图控制中的稳定(Stabilize)按钮。

打开“稳定”将锁定被跟踪的项目,会自动移动图像进行补偿。 在跟踪模块中,稳定视图是预览检查追踪质量的。 而实际上的稳定的输出由稳定模块(Stabilize Module)处理。
打开“视图控制”面板中的“显示四点平面(Surface)”和“网格(Grid overlay)”,可以检查平面轨迹的精度。 拖动“四点平面(Surface)”(深蓝色矩形)的角,放置到被跟踪平面的上,然后在插入选项选择一个棋盘格,可以用于检测是否与追踪平面一致。
注…
-
-
跟踪参数(Tracking Parameters)
通过选择“Tracking”选项卡可以看到各种跟踪参数。 在“tracking”选项卡的左侧,有两个部分:“运动”和“搜索区域”。
熟悉应用“tracking”选项卡的参数对于获得良好的轨道非常重要。 这里我们提供每个参数的细目,希望能有效地使用它来进行更好的追踪。
输入影片素材(Input Clip)
这是你当前跟踪的影片素材。 默认情况下,它显示在当前视窗。
输入通道(Input Channel…[查看更多]
-
处理障碍物或反射表面
在某些情况下,图像的某些部分可能会干扰平面跟踪器的有效性。 要处理这个问题,您可以在您正在追踪的区域创建一个排除区域。
例如,在我们使用的手机示例中,屏幕上出现强烈反射的帧。 这些反射可以使轨道跳跃。 所以我们需要隔离那个区域,所以跟踪器忽略它。 这是如何完成的:
1. 选择您创建的初始图层。
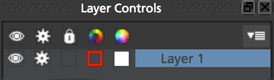
2. 选择添加形状工具,为当前图层绘制一个你想排除的区域范围,作为排除区域。

3. 在原始形状内绘制第二个形状。 请注意,两个样条都具有相同的颜色,这表示它们属于同一图层。 你也会注意到在图层控制面板中你只有一个图层。
-
选择跟踪区域–使用样条线绘制遮罩
使用Planar Tracker,在视窗屏幕上绘制出样条曲线。

1. 选择其中一个样条线工具在要跟踪的区域的外边缘周围创建一个形状。
2. 点击视窗开始创建你的形状。
3. 第三点之后,形状将自动闭合,但不影响继续添加点。
4. 绘制样条线时,最好将边缘的形状保持一定距离,边缘的对比度非常的高(特征点明显),这提供了良好的跟踪数据。
5. 右键点击完成绘图。
6. 如果您正在使用X-Spline工具,您可以通过拉出它们来调整每个点的手柄以创建直边缘,或者将其拉入以使其更变为圆角。 右击一个手柄将调整样条线中的所有手柄。
-
样条与跟踪数据的关系【特别强调】
摩卡平面跟踪系统最重要的概念之一是:跟踪出来的样条运动并不是最终使用的跟踪数据。
最好在追踪对象外围边缘绘制样条曲线来作为搜索区域,绘制样条曲线的目的只是为了告诉追踪器进行追踪的范围(并不需要绘制Roto一样的精确)。
追踪工作的原理:
1. 默认情况下,绘制的任何样条曲线都会链接到当前所在图层的跟踪数据。从层次结构而言,样条曲线是追踪层的子节点(样条曲线从属于追踪层的数据)。
2. 开始追踪图层时,跟踪器会在下一帧中搜索绘制的样条曲线中包含区域的细节(Features特征)。
3. 平面跟踪器在后面的帧中找到相同的区域,跟踪器将会将样条曲线移动过去( 由于样条曲线默认链接到追踪层,所以样条曲线会随着追踪器一起…[查看更多]
-
CPU vs GPU跟踪
可以在首选项中选择GPU或CPU作为跟踪加速器。 默认情况下,GPU被选中,但如果GPU版本不支持某项操作,则会自动回退到CPU。
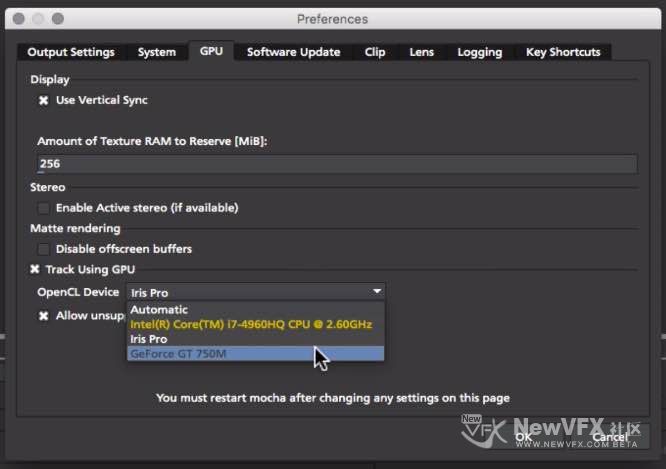
GPU选项允许制作人在系统中选择支持的图形卡(显卡),用于进行跟踪运算。 显卡GPU对速度的提高,在高分辨率素材或跟踪大面积复杂图形时会更加明显。
-
大家好O(∩_∩)O 我是罗雪,春运已经开始了,没抢到票的小伙伴儿要抓紧啦!近几天忙于抢票 😀 ,写作的时间就少了。再过几天回农村,村里没wifi,O(∩_∩)O哈哈~,就要到年后才能更新啦。(再说嘛,也该歇歇了(*^▽^*))
-
Mocha追踪 在版块 DaVinci Resolve达芬奇调色 中回复了话题 小白初进社区应该如何学习调色? 7年, 2个月 前
非常适合,从基础到入门的都有,最好是根据实例一步步操作,做上几个就熟悉了。
-
AdjustTrack小贴示:
1. 在发生漂移的顶点调整帧
当看到一个漂移(不稳定)时,仔细地循环查看时间线,并找出运动开始改变方向的帧。 在此之前一帧,调整漂移,然后在主帧和调整帧之间的运动,以检查是否有进一步的漂移。 如果通过检查所设置的每个关键帧之间仍然正常工作,则可以减少所需的关键帧数量。
2. 大量的关键帧往往意味着你可能出错了
如果最终需要在很多的帧上调整关键帧,我们应该尝试重新追踪来解决。 AdjustTrack旨在帮助减少小的不稳定情况,并在轨迹角变得模糊时修复漂移。 如果每秒都需要修复…[查看更多]
-
查看选项
AdjustTrack选项卡有一个View模块用于清理AdjustTrack工作区。
可以隐藏或显示 搜索区域,未激活的点,未选择的点。
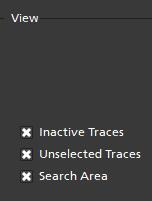
取消选择未选轨迹按钮将隐藏未被选中的任何参考点。
最后,取消选择搜索区域按钮将隐藏搜索区域大小(黄色)和最大运动搜索区域(粉红色)。
-
删除参考点
删除参考点:通过选择想要删除的点并点击删除键来完成。
如果某一个角上有多个参考点,则前一个参考点将延伸起作用,直到在时间线上出现新的参考点。
微调参考点
“微移”健允许以0.1像素作为单位移动参考点,比通过手动拖动点的方式更精细。 通过选择Nudge部分中的一个角的位置按钮可以轻松选择任何活动的参考点。
使用“微调”控制面板中的“角”选择器按钮可以快速选择任何角。 在下图中,用户正在选择右上角准备轻推操作。
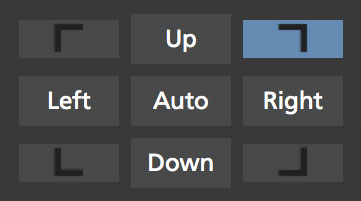
如果按下“自动”按钮,则跟踪器将会根据主参考帧中的位置排列选定的参考点。 “自动微调”中的“搜索区域大小”和“最大动态”参数可以以像素为单位进行设置。
-
选择不同的参考点
选择不同参考点的方法:点击“Next”按钮。
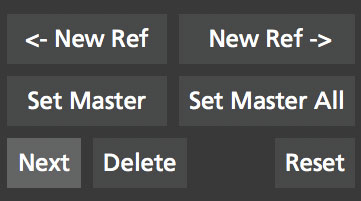
Next 按钮只是循环选择在该帧的活动参考点。 参考点的精细粒度的控制可以通过微调控制面板来进行选择。
-
更改参考点的起始帧
默认情况下,创建参考点的帧是其主参考帧。 对于每个参考点,可以创建在不同的帧上。
可通过选择一个参考点来改变起始帧,将播放指针移动到相应的帧并点击“set Master”“设置为主参考帧”按钮。
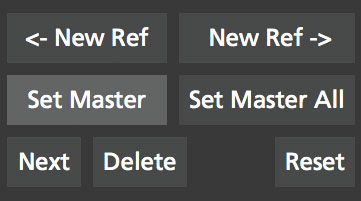
通过点击“Set Master All”按钮为所有活动点(激活状态的)设置一个新的起始帧。
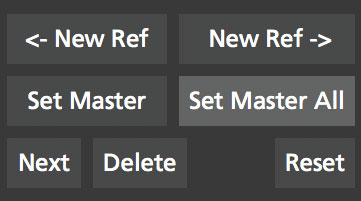
-
主参考点(红色X)
每个参考点有一个主要帧来确定其初始位置,而不对原有追踪产生任何的调整。
这是主参考点; 如果向前或向后走带,注意红色的X会变成红点。
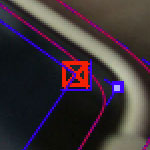
红色的X表示从此关键帧计算调整的起点。 移动主参考点并不会改变跟踪数据。
可以实验一下 – 移动参考点,当它是一个红色的X(一个主参考点)的状态的时候, 追踪面并没有被调整。 前进一帧,并移动相同的点 – 这一次,追踪面就开始移动了,因为现在已经开始调整追踪。
- 查看更多
 pingan11
pingan11 2017spring1
2017spring1 pingan
pingan