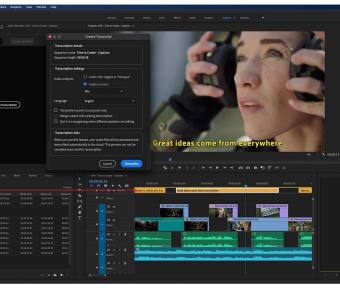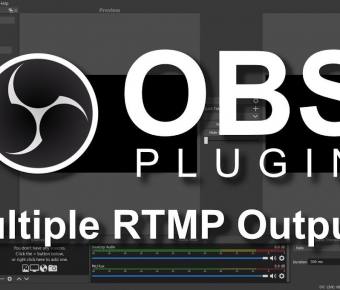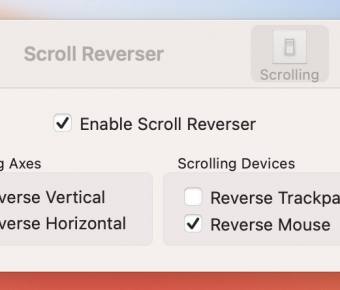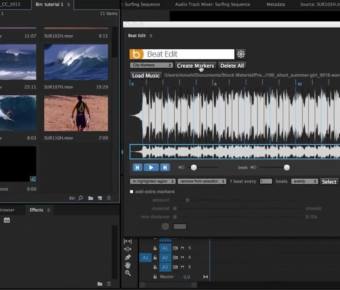USB系统镜像制作工具balenaEtche说明和使用说明
Etcher 说明和使用说明
1. 什么是 Etcher?
Etcher 是一款免费的开源工具,用于将操作系统镜像(例如 .iso 或 .img 文件)烧录到 USB 闪存驱动器或 SD 卡中。它被广泛用于制作可引导的安装介质,例如用于安装操作系统(如 Linux 发行版、Raspberry Pi OS 等)。
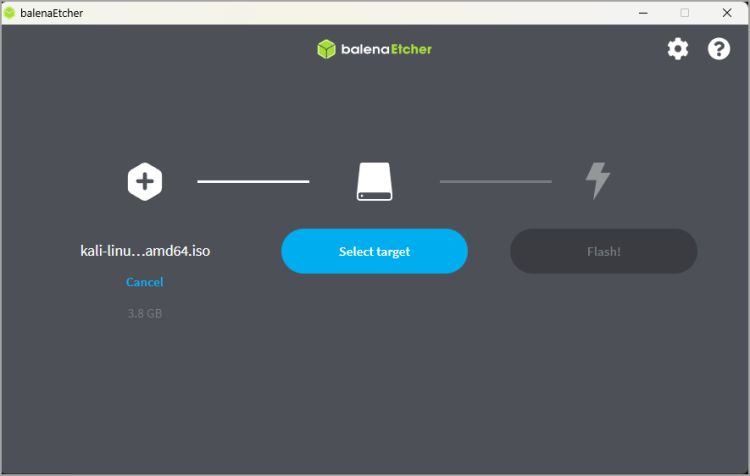
2. Etcher 的特点
- 跨平台支持:适用于 Windows、macOS 和 Linux 操作系统。
- 简单易用的界面:用户界面直观,只需三步即可完成镜像写入。
- 内置验证功能:Etcher 会在写入完成后自动验证图像,以确保烧录过程无误。
- 保护驱动器数据:默认情况下,Etcher 只显示可以安全写入的外部驱动器,以避免误写入系统硬盘。
3. 下载和安装
- 访问 Etcher 官网。
- 根据你的操作系统选择相应版本进行下载(Windows/macOS/Linux)。
- 下载完成后,运行安装程序并按提示完成安装。
4. 使用步骤
- 启动 Etcher:安装完成后,打开 Etcher。
- 选择镜像文件:
- 点击 Etcher 界面的 “Flash from file” 按钮,选择要烧录的操作系统镜像文件(.iso 或 .img)。
- 选择目标设备:
- 插入 USB 闪存驱动器或 SD 卡。
- Etcher 会自动检测外部驱动器,点击 “Select target” 选择要写入的设备。
- 开始烧录:
- 确认选择无误后,点击 “Flash” 开始写入。
- 写入过程可能需要几分钟,具体时间取决于镜像大小和设备的写入速度。
- 验证过程:
- Etcher 会在写入完成后自动进行验证,确保数据准确写入。
5. 注意事项
- 备份数据:烧录镜像文件会清空目标驱动器上的所有数据,请确保事先备份重要文件。
- 防止误操作:确保选择正确的目标驱动器,避免误写入到你的硬盘。
6. 常见问题
- Etcher 未识别设备:请确保 USB 闪存驱动器或 SD 卡已正确插入,并且未被其他程序占用。如果问题仍然存在,尝试重新启动 Etcher 或更换端口。
- 烧录失败或验证失败:尝试使用不同的 USB 闪存驱动器或重新下载镜像文件,确保文件未损坏。
- 操作系统无法引导:确认下载的是正确的操作系统镜像,并且目标设备支持该操作系统。
Etcher 的界面简单直观,新手也能轻松完成操作,适合用于制作启动盘、安装操作系统或烧录系统镜像。